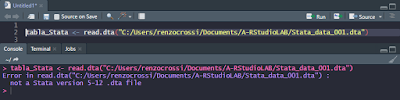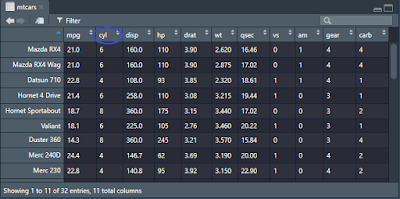Al trabajar con el lenguaje de programación R, podemos llegar a situaciones en que para ejecutar determinado paquete debemos usar una versión en especifico de R, en este artículo te mostraremos un truco que involucra a la tecla CTRL (control) que permite cambiar entre versiones de R antes de ejecutar el entorno de desarrollo RStudio.
El entorno en que estamos trabajando es Windows 10 y tenemos instaladas dos versiones del lenguaje de programación R, la 3.6.0 y 4.0.0 y necesitamos ejecutar un paquete en especifico que sólo se activa con determinada versión, entra en el escenario la tecla CTRL que al mantenerla presionada en todo momento antes de activar RStudio nos mostrara antes de ejecutar la aplicación, nos mostrara una ventana que nos permitira escoger entre las distintas versiones de R que tenemos instaladas en nuestros equipos.
Finalmente, tenemos que señalar que la versión de R que eligas se mantendra activa,hasta que no realices la operación contraria y vuelvas a elegir la versión por defecto instalada en tu equipo.