ggplot2 es un paquete creado para el lenguaje de programación R que permite la visualización de datos mediante la creación de gráficos estadísticos profesionales, en este artículo te mostraremos cómo hacer uso de ggplot2 creando un diagrama de barras (Bar Chart) en el entorno de desarrollo RStudio.
A continuación te mostraremos como hacer uso del paquete ggplot2 en el entorno de desarrollo RStudio, para crear un gráfico de barras (Bar Chart), haremos uso del data set mtcars, que ya viene precargado cuando instalamos el lenguaje de programación R.
Procedemos activar el paquete ggplot2 y el data set mtcars, haciendo uso de las funciones library() y attach() respectivamente.
Procedemos a visualizar los registros contenidos en el data set mtcars, haciendo uso de la función View(), para crear el diagrama de barras nos enfocaremos en la variable cyl y los registros que esta almacena.
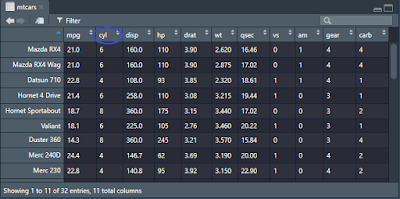
Continuamos, creando la variable x indicando que esta recibira los registros de la variable cyl (mtcars$cyl), para luego crear la variable color donde asignaremos un vector para establecer los colores de las barras del gráfico, "blue","orange","purple".
Finalmente, ejecutamos las distintas sentencias y comandos relacionados al paquete ggplot2 para crear el diagrama de barras, las cuales explicamos a continuación:

ggplot(mtcars,aes(mtcars$cyl))
Indica que se tomara los registros del data set mtcars,aes permite enfocarnos sólo en los datos de la variable cyl
geom_bar(fill=color)
Permite generar el gráfico de barras, la sentencia fill,asociada a la variable color asigna un color en especifico a cada barra.
labs(title = "Número de cilindros", xlabs = "Cilindros", ylabs="Frecuencias")
Permite establecer el título principal del gráfico de barras, y los títulos para el eje horizontal y vertical.
theme_dark()
Nos permite asignar un color de fondo al gráfico de barras.






















