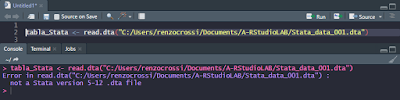El uso del paquete SQLDF nos permite ejecutar sentencias SQL sobre Data Sets precargados o importados al área de edición del entorno de desarrollo RStudio, el siguiente artículo muestra como trabajar con dicho paquete, haremos uso del Data Set mtcars, como modelo para ejecutar las sentencias.
Procedemos a activar el paquete sqldf haciendo uso de la función library() esto también activara paquete adicionales tales como gsubfn, proto y RSQLite como pueden apreciar en las imágenes que mostramos a continuación.
A continuación haremos uso de las siguientes funciones: data() , attach(), View(), éstas funciones nos pemitiran mostrar los Data Sets que ya vienen precargados en RStudio, cargar el data set mtcars que utilizaremos para ejecutar las sentencias SQL y para visualizar los registros contenido en mtcars respectivamente.
La siguiente imagen nos muestra el data set mtcars dentros de los distintos demos preinstalados en el lenguaje de programación R, se utilizo la función data()
La función View() nos permitira visualizar los registros contenidos en el data set mtcars como se muestra a continuación a través de la siguiente imagen.
Finalmente, haremos uso del paquete sqldf ejecutandos sentencias SQL sobre el data set mtcars como se muestra en las siguiente imágenes.
Procedemos a crear el objeto all_mtcars <- sqldf("select mpg,cyl from mtcars where cyl >=6") que nos muestra los campos mpg y cyl, bajo la condición de muestre los registros del campo cyl mayores o igual a 6. Siendo el resultado final la imagen que mostramos a continuación.