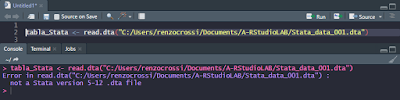El aprendizaje automático (Machine Learning) es una rama de la Inteligencia Artificial, que busca desarrollar técnicas y algoritmos que permitan a los sistemas computacionales, a las computadoras aprender, sin programarlas explicitamente para realizar dicha acción.
En este artículo te mostraremos como obtener la certificación Machine Learning with R (Aprendizaje Automático con R), curso online y gratuito, a través del IBM Cognitive Class, plataforma que ofrece curso relacionados a la Ciencia de Datos con el soporte del gigante azul IBM, cuando termines con la certificación obtendras un badge oficial de IBM, el cual podras colocar en tu CV o compartir por Facebook, Twitter o LinkedIn.
Ingresamos a la web del IBM Cognitive Class a través de la siguiente url https://cognitiveclass.ai/ que nos permitira acceder a la serie de cursos online y gratuitos enfocados en la ciencia de datos, con el resplado y soporte de IBM, luego vamos por el curso Machine Learning with R, es desde allí donde comenzaremos a dar nuestros primeros pasos en el mundo del Aprendizaje Automático, este curso te enfoca en el aprendizaje supervisado y no supervisado, podras trabajar online con Jupyter Notebook.
El curso consta de 5 módulos: Machine Learning Vs. Statistical Modeling, Supervised Learning I, Supervised Learning II, Unsupervised Learning I, Dimensionality Reduction & Collaborative Filtering; cada módulo se divide en distintos capítulos, dependiendo de la complejidad del tema, laboratorios (Labs) previos a tomar el examen asignado a cada módulo,(Review Questions), al finalizar todos los módulos podras acceder al examen final, el cual podras pasar con el 70% como nota aprobatoria, las siguiente imágenes muestran la estructura del Machine Learning with R.
Al terminar con todos los módulos del curso,laboratorios, y las Review Questions, pasando el examen final de manera satisfactoria, obtienes la certificación MACHINE LEARNING WITH R, otorgada por el Cognitive Class, con el respaldo de IBM,así como el IBM badge Machine Learning with R - Level 1, que podras colocar en tu CV o compartir en redes sociales como Facebook, Twitter y LinkedIN; recomendamos sobre manera este curso, ya que te permitira obtener una visión más amplia de lo que es aprendizaje automático (Machine Learning) sus algoritmos y modelos.