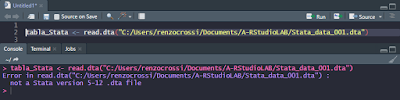Los atajos de teclado, conocidos también bajo el nombre de Keyboard Shortcuts, son combinaciones de distintas teclas que permiten manejar desde el teclado la aplicación que estamos utilizando, dejando de lado el omnipresente Mouse (al menos por un tiempo), el siguiente artículo muestra 11 atajos de teclado para el entorno de desarrollo RStudio.
11 Atajos de Teclado para RStudio 2º Parte
1 . ALT
Al presionar la tecla ALT activa la barra de menú en RStudio, permitiendonos acceder a todas las opciones que la componen, así como los submenús correspondientes.
2 . CTRL 1
El activar la combinación de teclas CRTL + 1, permite dirigirnos de manera inmediata al área de edición de RStudio.
3 . CTRL 2
El activar la combinación de teclas CRTL + 2, permite dirigirnos al área de la consola (Console) en la interfaz gráfica del entorno de desarrollo RStudio.
4 . CTRL 3
El activar la combinación de teclas CRTL + 3, permite dirigirnos al área de ayuda (Help) de RStudio, como lo muestra la siguiente imagen.
5 . CTRL 4
El activar la combinación de teclas CRTL + 4, permite dirigirnos al área de Historial de comandos (History), como lo muestra la siguiente imagen.
6 . CTRL 5
El activar la combinación de teclas CRTL + 5, permite dirigirnos al área de archivos del sistema (File) en la interfaz gráfica de RStudio.
7 . CTRL 6
El activar la combinación de teclas CRTL + 6, permite dirigirnos al área de gráficos generados (Plots) en la interfaz gráfica de RStudio.
8 . CTRL 7
El activar la combinación de teclas CRTL + 7, permite dirigirnos al área de paquetes (Packages) donde podemos instalar o visualizar los paquetes del lenguaje de programación R, en nuestros sistema.
9 . CTRL 8
El activar la combinación de teclas CRTL + 8, permite dirigirnos al área de Objetos y variables creados en el sistema (Environment) en el entorno de desarrollo RStudio.
10 . CTRL SHIFT N
El activar la combinación de teclas CRTL + SHIFT + N, que permite crear una nueva hoja de edición (R Script) para crear nuestros programas en el lenguaje de programación R.
11 . CTRL ENTER
El activar la combinación de teclas CRTL + ENTER, luego de escribir un comando o función en RStudio permite ejecutarlos automáticamente.
Hay muchas más combinaciones, mucho más atajos de teclado, estamos seguros que los expuestos en este artículo te serviran para incrementar tu productividad con el entorno de desarrollo RStudio.
11 Atajos de Teclado para RStudio 2º Parte
El siguiente vídeo muestra 21 Atajos de teclado para RStudio