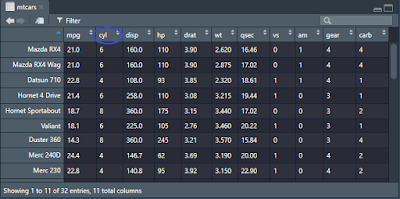En nuestra búsqueda por paquetes (packages) que agreguen valor al usuario final, nos encontramos con calendR, este paquete creado para el lenguaje de programación R, permite la creación de calendarios mensuales, anuales y lo mejor de todo es que se integra con ggplot2 para la generación de gráficos, en este artículo te mostraremos los aspectos básicos de dicho paquete.
Iniciamos con la instalación del paquete calendR, haciendo uso de la función install.packages("calendR"), continuamos activandolo haciendo uso de la función library() como lo muestra la siguiente imagen.
La función que nos proporciona el paquete para crear calendarios en calendR(), que por defecto genera el calendario del año en curso, para nuestro caso 2021, como muestran las siguientes imágenes.
Para generar el calendario de un año en particular, agregamos la cláusula year, seguido del año sobre el que deseamos generar el calendario, calendaR( year = 1998) , como lo muestra la siguiente imagen.
Terminamos estableciendo un color en especifico para los fines de semana, agregamos las siguiente cláusulas calendR(year = 1998,start = "M", special.days = "weekend", special.col = "blue"), donde start indica que día empieza la semana por defecto para calendaR es Domingo, pero vamos a forzarlo a que empiece el Lunes (M por Monday, lunes en inglés), luego indicamos que son los fines de semana (weekend) lo que deseamos resaltar del resto de días, y finalmente indicamos el color (blue) para resaltar los fines de semana de cada mes del año.
El siguiente vídeo muestra como crear calendarios usando el paquete calendR